Windows XP下安装配置声卡
[10-10 20:46:00] 来源:http://www.88dzw.com 其它硬件 阅读:8833次
文章摘要:(5)在接下来的对话框中让用户选择安装声卡的方式,如图9.4 所示。如果用户对自己所要安装的硬件了解不是太深,可以让系统向导自动搜索并安装硬件,选择“搜索并自动安装硬件”单选项后,将出现一个显示系统搜索进度的对话框。(6)如果用户知道所安装声卡的生产商和产品型号,可以选择“安装我手动从列表选择的硬件”单选项,单击“下一步”按钮,会出现要求用户选择所要安装硬件类型的对话框,在“常见硬件类型”列表框中列出了各种硬件类型,用户可以选择“声音、视频和游戏控制器”选项,然后单击&ldq
Windows XP下安装配置声卡,标签:其它硬件维修,http://www.88dzw.com(5)在接下来的对话框中让用户选择安装声卡的方式,如图9.4 所示。

如果用户对自己所要安装的硬件了解不是太深,可以让系统向导自动搜索并安装硬件,选择“搜索并自动安装硬件”单选项后,将出现一个显示系统搜索进度的对话框。
(6)如果用户知道所安装声卡的生产商和产品型号,可以选择“安装我手动从列表选择的硬件”单选项,单击“下一步”按钮,会出现要求用户选择所要安装硬件类型的对话框,在“常见硬件类型”列表框中列出了各种硬件类型,用户可以选择“声音、视频和游戏控制器”选项,然后单击“下一步”按钮继续,如图9.5 所示。
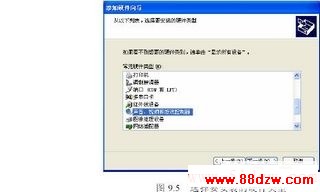
(7)这时打开“选择要为此硬件安装的设备驱动程序”对话框,在左侧的“厂商”列表中显示了世界各大声卡的生产厂商,如果选择一个生厂商,在右侧的“型号”列表中会显示相应的产品型号。如果用户所安装的声卡不在列表中显示,可以在光盘驱动器中插入厂商所附带的光盘,然后单击“从磁盘安装”按钮,在打开的光盘中找到相应的驱动程序,在整个安装步骤中,这一步是最关键的,如果其驱动程序文件出错,就不可能成功地添加声卡,如图9.6 所示。

(8)当用户找到正确的驱动程序文件后,可单击“下一步”按钮,这时会出现“向导准备安装您的硬件”对话框,提示用户系统将开始安装新硬件,如果用户想修改以前的设置,可以单击“上一步”按钮逐步返回到相应的步骤进行修改,如果用户确认开始安装新硬件,单击“下一步”按钮即可,如图9.7 所示。

(9)这时在屏幕上会出现文件复制的对话框,表明驱动程序文件加载的进度,在接下来的对话框中将提示用户成功地添加了该硬件设备,单击“完成”关闭添加新硬件向导。
到这里已经完成了非即插即用声卡安装的全过程,在任务栏上会出现喇叭形状的小图标,用户可以在“设备管理器”窗口中查看该硬件设备的相关资料。在桌面上右击“我的电脑”图标,在弹出的快捷菜单中选择“属性”命令,在打开的“系统属性”对话框中选择“硬件”标签,在“硬件”选项卡中单击“设备管理器”按钮,就会打开“设备管理器”窗口,在“声音、视频和游戏控制器”选项下会出现刚安装的声卡设备,如果要查看该设备的属性,可选择并右击该选项,在弹出的快捷菜单中选择“属性”命令,在打开的“属性”对话框中会显示此设备的详细信息。
- 上一篇:安装显示卡驱动程序
《Windows XP下安装配置声卡》相关文章
- › 登录windows2000 server服务器时总提示输入用户名和密码
- › 笔记本电脑磁盘碎片整理出错 “因为出错,Windows 无法完成驱动器...
- › 笔记本电脑整理磁盘碎片时出错 提示“因为出错,Windows无法完成驱...
- › 笔记本电脑无法进入系统 加载windows时产生错误
- › 笔记本装windows7无法识别4GB内存解决办法
- › 笔记本花屏 之windows系统兼容问题
- 在百度中搜索相关文章:Windows XP下安装配置声卡
- 在谷歌中搜索相关文章:Windows XP下安装配置声卡
- 在soso中搜索相关文章:Windows XP下安装配置声卡
- 在搜狗中搜索相关文章:Windows XP下安装配置声卡
编辑推荐
- · 电脑常见故障分析与解决方法
- · Nero光盘刻录图解教程
- · 计算机启动故障的判断
- · 电脑突然黑屏故障原因分析及解决
- · 电视卡安装实例教程
- · 键盘鼠标故障维修
- · 电脑常见故障分析与解决方法
- · Nero光盘刻录图解教程
- · 计算机启动故障的判断
- · 电脑突然黑屏故障原因分析及解决
- · 电视卡安装实例教程
- · 键盘鼠标故障维修
- · 安全第一 手把手教你如何换鼠标微动
- · 内存故障巧排除
- · 虚拟内存如何设置
- · 常见的鼠标故障以及解决方法

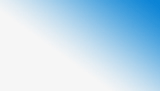

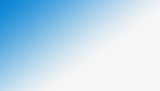
 当前位置:
当前位置: