Windows 操作系统下远程桌面控制的设置
[10-10 20:46:00] 来源:http://www.88dzw.com 网络管理 阅读:8984次
文章摘要:操作系统上的远程桌面可以实现在另一个地方对我们的计算机进行控制,有利于我们的计算机对自己计算机的控制开启,但每个操作系统实现远程控制的设置都有些不一样,下面笔者带大家一起来设置最新的几款操作系统的远程桌面控制。一、远程桌面简介当某台计算机开启了远程桌面连接功能后我们就可以在网络的另一端控制这台计算机了,通过远程桌面功能我们可以实时的操作这台计算机,在上面安装软件,运行程序,所有的一切都好像是直接在该计算机上操作一样。这就是远程桌面的最大功能,通过该功能网络管理员可以在家中安全的控制单位的服务器,由于该功能是系统内置的所以比其他第三方远程控制工具在连接速度和质量上有较大的优势。二、操作系统远程桌
Windows 操作系统下远程桌面控制的设置,标签:网络管理员教程,网络管理资料,http://www.88dzw.com操作系统上的远程桌面可以实现在另一个地方对我们的计算机进行控制,有利于我们的计算机对自己计算机的控制开启,但每个操作系统实现远程控制的设置都有些不一样,下面笔者带大家一起来设置最新的几款操作系统的远程桌面控制。
一、远程桌面简介
当某台计算机开启了远程桌面连接功能后我们就可以在网络的另一端控制这台计算机了,通过远程桌面功能我们可以实时的操作这台计算机,在上面安装软件,运行程序,所有的一切都好像是直接在该计算机上操作一样。这就是远程桌面的最大功能,通过该功能网络管理员可以在家中安全的控制单位的服务器,由于该功能是系统内置的所以比其他第三方远程控制工具在连接速度和质量上有较大的优势。
二、操作系统远程桌面的设置
1、Windows VISTA
依次点击“控制面板” - “系统与维护” - “系统”或直接在桌面“计算机”图标上单击右键选择“属性”打开管理界面,在右侧的任务列表中选择“远程设置”,即会弹出相应的设置页。如果是从另一台同样运行Windows Vista的客户机远程连接本系统,可使用最下方的“只允许运行带网络级身份验证的远程桌面的计算机连接”选项,这能够提供更强的安全性;而如果希望从运行Windows 2000/XP客户机连接本系统,则只能使用“允许运行任意版本远程桌面的计算机连接”,当然,这会带来一定的风险。
2、Windows XP
第一步:在桌面“我的电脑”上点鼠标右键,选择“属性”。
第二步:在弹出的系统属性窗口中选择“远程”标签。
第三步:在远程标签中找到“远程桌面”,在“容许用户连接到这台计算机”前打上对勾后确定,即可完成Windows XP下远程桌面连接功能的启用。
3、WIindows 7
第一步:在远程计算机上进行远程桌面的设置。单击“计算机”图标选择“属性”命令,在打开的“系统”窗口点击“远程设置” 链接,弹出的“系统属性”的“远程”选项窗口中选择“允许运行任意版本远程桌面的计算机连接”,这样就开通了远程桌面功能。接着,进入 “控制面板-用户账户和家庭安全”功能,给用来登录远程桌面的账户设置密码。
第二步:在远程计算机设置完毕,就可以在本地机尝试连接远程桌面了。点击“开始-所有程序-附件-远程桌面连接”命令,在打开“远程桌面”窗口输入远程计算机名后点击“连接”按钮;这时会弹出“Windows安全”窗口需要输入密码,输入完密码勾选“记住我的凭据”选项后确定即可在下次连接时自动登录远程桌面。
- 上一篇:Web在XSS攻击下的防御措施
《Windows 操作系统下远程桌面控制的设置》相关文章
- › 登录windows2000 server服务器时总提示输入用户名和密码
- › 笔记本电脑磁盘碎片整理出错 “因为出错,Windows 无法完成驱动器...
- › 笔记本电脑整理磁盘碎片时出错 提示“因为出错,Windows无法完成驱...
- › 笔记本电脑无法进入系统 加载windows时产生错误
- › 笔记本装windows7无法识别4GB内存解决办法
- › 笔记本花屏 之windows系统兼容问题
- 在百度中搜索相关文章:Windows 操作系统下远程桌面控制的设置
- 在谷歌中搜索相关文章:Windows 操作系统下远程桌面控制的设置
- 在soso中搜索相关文章:Windows 操作系统下远程桌面控制的设置
- 在搜狗中搜索相关文章:Windows 操作系统下远程桌面控制的设置

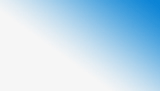

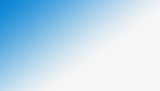
 当前位置:
当前位置: