使用Word 2010修剪图片操作步骤图解
[10-10 20:46:00] 来源:http://www.88dzw.com 办公软件学习 阅读:8650次
文章摘要:我们有些人的工作是在为公司做宣传,首先宣传的图片主题就要光彩夺目,鲜艳无比,在 Word 2010 之前,我们都在使用第三方软件对图片进行处理,现在Office Word 2010出来后,我们就可以轻而易举实现这一图主题,下面是笔者使用Word 2010图片剪辑的过程。一、使用Word 2010对图片进行裁剪1、我们只需选中这幅图片 2、然后单击裁减按钮下方的箭头,选择"裁剪为形状",再选择你满意的形状即可,我们这里选择云朵的形状。 3、裁减后的效果就变成了这个样子 二、使用Word 2010让图片与文字相结合的方法1、我们现在继续选中这幅图片,然后选择其中的一种版式(您是
使用Word 2010修剪图片操作步骤图解,标签:办公软件教程,http://www.88dzw.com我们有些人的工作是在为公司做宣传,首先宣传的图片主题就要光彩夺目,鲜艳无比,在 Word 2010 之前,我们都在使用第三方软件对图片进行处理,现在Office Word 2010出来后,我们就可以轻而易举实现这一图主题,下面是笔者使用Word 2010图片剪辑的过程。
一、使用Word 2010对图片进行裁剪
1、我们只需选中这幅图片

2、然后单击裁减按钮下方的箭头,选择"裁剪为形状",再选择你满意的形状即可,我们这里选择云朵的形状。

3、裁减后的效果就变成了这个样子

二、使用Word 2010让图片与文字相结合的方法
1、我们现在继续选中这幅图片,然后选择其中的一种版式(您是可以通过鼠标悬停来进行实时预览的)即可。

如果我们应用了名叫"升序图标重点流程"的版式,效果是这样的:
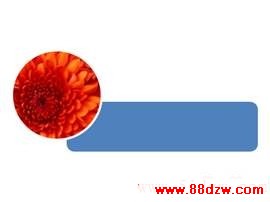
2、再来可以编辑"文本"处的内容,或是向其添加更多的形状,也可以直接应用别的版式。下面是我们向其添加一个形状并且编辑文字后的效果:

Tag:办公软件学习,办公软件教程,电脑技术 - 办公软件学习
《使用Word 2010修剪图片操作步骤图解》相关文章
- › 使用Word 2010修剪图片操作步骤图解
- › 使用Word转换向导将Word文档转换成记事本
- › 使用Word2010导航阅读超长文档的技巧
- › 使用Word宏命令批量给文档加密
- › 使用word打印信封时打偏
- 在百度中搜索相关文章:使用Word 2010修剪图片操作步骤图解
- 在谷歌中搜索相关文章:使用Word 2010修剪图片操作步骤图解
- 在soso中搜索相关文章:使用Word 2010修剪图片操作步骤图解
- 在搜狗中搜索相关文章:使用Word 2010修剪图片操作步骤图解
最新更新

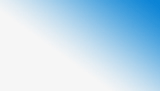

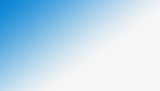
 当前位置:
当前位置: